In this post I will go through installation of Redis server and phpredis (extension for using Redis server with php) into Synology NAS running DSM 6 release candidate (without bootstrapping). Redis is an open source, advanced in-memory key-value store. It is often referred to as a data structure server since the keys can contain strings, hashes, lists, sets and sorted sets. Redis server can be used for example cache and transactional file locking (Owncloud platform).
This is not the only way to install these modules, but this is ONE way that I can confirm to work (at least for me).
Few assumptions made for this guide:
- Synocommunity is enabled into Synology as package source, and PHP has been already installed to Synology NAS (php-cli enabled)
- NANO is installed from Synocommunity so you can edit text files through SSH
- This guide is made with Synology NAS and DSM 6 RC (release candidate)
- Synology NAS has SSH enabled and user knows how to utilize SSH terminal connection
- I have tested the setup with 2 Synology NAS devices:
- 1) DS214 (32-bit)
- 2) RS815+ (64bit)
- And this process is confirmed to work for both NAS devices. However there are different steps required, depending if target NAS device is 32bit or 64bit. This guide has the required steps for both included now – so follow instructions carefully.
- I cannot guarantee that ALL other Synology NAS devices are working – but please post results below in case you have tried and tell your model so people will know.
- And finally – you try this with your own responsibility, I have no guarantees for the results or that this will work for any other than my Synology NAS devices. 🙂
About the installation
The installation has 2 phases. In the first phase we install Redis server and make sure it is running correcly. In the second phase we install phpredis php extension, that will enable Redis server utilization through PHP, and we also confirm that it is running correctly. Finally we make the necessary changes to Owncloud configuration in order to support Redis cache and transactional file locking in Synology NAS running DSM 6 release candidate.
Installation steps – Phase 1 (installation of Redis server)
1) First we need to install Redis server from Synocommunity. Go to Synology Package center and install it from there. If you can’t find it, enable Synocommunity as package source and then you will find it.
2) After installation Start Redis server from Package Center – and IF it starts correctly you get status ‘running’ :
If you got the Redis server running in package center – you can go directly to step 4 where we really confirm it is running. Otherwise proceed to next step where we troubleshoot the possible START issue in DSM 6.
3) I did not get the Redis server running in package center after install. In order to get it working, I needed to modify the Redis start script – ‘start daemon ()‘ section.
1 2 3 4 5 6 |
login as: admin admin's password: xxxxxxxxxx admin:~$ sudo -su root Password: xxxxxxxxxxx sh-4.3# cd / sh-4.3# nano var/packages/redis/scripts/start-stop-status |
Please modify the start script accordingly:
1 2 3 4 5 |
start_daemon ()
{
setuid redis
exec /usr/local/redis/bin/redis-server /usr/local/redis/var/redis.conf
}
|
And this the how it looks in NANO:
After this modification, the Synology package center Redis START-STOP are working for me without issues.
4) Let’s make sure Redis server is running and working as expected:
Check that processes are running, and check Redis PING-PONG test:
1 2 3 4 5 6 7 8 9 10 11 12 |
login as: admin admin's password: xxxxxxxxxx admin:~$ sudo -su root Password: xxxxxxxxxxx sh-4.3# cd / sh-4.3# ps aux | grep redis-server root 3029 0.0 0.1 4628 784 pts/6 S+ 00:48 0:00 grep redis-server root 17453 0.1 0.2 20100 1384 ? Ssl Mar07 18:25 /usr/local/redis/bin/redis-server *:6379 sh-4.3# /usr/local/redis/bin/redis-cli ping PONG sh-4.3# |
And here is the terminal outputs:
If you have the Redis processes running ang Redis will respond to your PING with a PONG, you have setup Redis server correctly. Next we install the PHP extension for Redis.
Installation steps – Phase 2 (installation of phpredis extension)
In order in install phpredis extension – we need to install couple new packages into our Synology. These packages are not available from Synology package center, and I don’t want to start bootstrapping with ipkg –> I chose the approach to utilize ‘Debian chroot’ package from Synocommunity.
Debian is a free operating system (OS) that comes with over 29000 packages, precompiled software bundled up in a nice format for easy installation on your DiskStation. Debian Chroot allows you to benefit from the Debian OS inside your DiskStation, alongside DSM. And as this is used only for one-time install purposes, you can actually remove the Debian chroot from Synology package center afterwards – if wanted.
1) As a first step – install Debian chroot package from Synocommunity in Synology Package Center (no need to start the package in package center).
Once installed – login through SSH, sudo to Root and run through following commands in terminal:
1 2 3 4 5 |
sudo /var/packages/debian-chroot/scripts/start-stop-status chroot /usr/bin/apt-get update /usr/bin/apt-get install php5-dev /usr/bin/apt-get install php5-redis |
The first command will start Debian chroot and bring you to the Debian terminal – and the next three commands will update packages and install php5-dev and php5-redis modules.
Now at this point we should test that the phpredis -module is working with the Debian chroot environment, so please still stay in the Debian chroot terminal and give following command there:
1 2 3 |
php -r "if (new Redis() == true){ echo \"\r\n OK \r\n\"; }"
OK
|
If you go the response ‘OK’ – that means PHP can trigger the Redis in Debian chroot environment. However – we need to do few more things in order to make this work with Synology default PHP / webserver as well.
Please exit from the Debian chroot terminal (exit), back to Synology DSM ssh terminal, still being ‘sudo root’.
Below we have 32bit and 64bit versions, please choose your section based on target NAS you would be deploying this.
32bit -target
Step 1 – Find Debian chroot installed ‘redis.so’ module:
1 2 |
find / -name 'redis.so' 2>/dev/null /volume1/@appstore/debian-chroot/var/chroottarget/usr/lib/php5/20131226/redis.so |
Terminal output:
Step 2 – Check compiled file redis.so settings – should be 32bit for 32bit target. You should do this in Debian chroot terminal:
1 2 3 |
sudo /var/packages/debian-chroot/scripts/start-stop-status chroot file /usr/lib/php5/20131226/redis.so |
Output should be something like this:
Step 3 – Exit from Debian chroot terminal and take the file location from the first query and copy the required ‘redis.so’ module to following 2 locations and chmod permissions accordingly:
1 2 3 4 5 |
cp /volume1/@appstore/debian-chroot/var/chroottarget/usr/lib/php5/20131226/redis.so /usr/local/lib/php56/modules/redis.so chmod 755 /usr/local/lib/php56/modules/redis.so cp /volume1/@appstore/debian-chroot/var/chroottarget/usr/lib/php5/20131226/redis.so /usr/lib/php/modules/redis.so chmod 755 /usr/lib/php/modules/redis.so |
64bit -target
For 64bit systems you need to download the phpredis and compile it manually for 64bit target. You are doing these in Debian chroot terminal.
Step 1 – Install zip and gcc-multilib, load phpredis.zip from GIT and compile it to 64bit target.
1 2 3 4 5 6 7 8 |
sudo /var/packages/debian-chroot/scripts/start-stop-status chroot /usr/bin/apt-get install zip unzip /usr/bin/apt-get install gcc-multilib /usr/bin/wget --no-check-certificate https://github.com/phpredis/phpredis/archive/master.zip -O /tmp/phpredis_master.zip /usr/bin/unzip -o /tmp/phpredis_master.zip && mv /tmp/phpredis-* /tmp/phpredis && cd /tmp/phpredis && phpize && ./configure CC='gcc -m64' CXX='g++ -m64' && make && make install |
Now you should have generated 64bit redis.so file in the folder ‘/tmp/phpredis/modules/’
Step 2 – You can check the file settings for the generated redis.so, should be 64bit now:
Step 3 – Exit from Debian chroot terminal, find out redis.so file location in Debian chroot folder structure, and copy the required ‘redis.so’ module to following 2 locations and chmod permissions accordingly:
1 2 3 4 5 6 7 |
find / -name 'redis.so' cp /volume1/@appstore/debian-chroot/var/chroottarget/tmp/phpredis/modules/redis.so /usr/local/lib/php56/modules/redis.so chmod 755 /usr/local/lib/php56/modules/redis.so cp /volume1/@appstore/debian-chroot/var/chroottarget/tmp/phpredis/modules/redis.so /usr/lib/php/modules/redis.so chmod 755 /usr/lib/php/modules/redis.so |
Continue with general steps valid for 32 and 64 bit target systems.
Step 4 – Ensure phpredis for Apache/Web is started when Synology PHP is started:
1 |
sudo bash -c "echo extension=redis.so > /usr/local/etc/php56/conf.d/redis.ini" |
Doublecheck that path ‘/usr/local/etc/php56/conf.d/’ really now has ‘redis.ini’ file with content ‘extension=redis.so ‘.
Step 5 – Ensure that PHP CLI has also ‘redis.so’ php extension included, so that you can do testing in CLI.
First find out where exactly PHP CLI php.ini file is located, query is done in terminal – so you get PHP CLI result:
Then use NANO to edit PHP CLI php.ini and make sure that you have there the ‘extension=redis.so’ included:
So it should be clear to everyone that Apache PHP and CLI PHP have different php.ini files, and you can find the paths with above command for CLI and phpinfo() for the Apache PHP.
Step 6 – Restart your Synology NAS, or Restart your Web station, or change some PHP settings in Synology admin interface PHP settings section (ensures that PHP is re-started and new extensions loaded before proceeding to next step).
Step 6a – Now after the PHP module re-start you actually might also be able to find REDIS module also in your webstation and PHP settings in your Synology. Here you could now enable the REDIS module, at least it should not do any harm (although enabling it should not be mandatory in this configuration).
And few users have also indicated that this was needed for REDIS to work. I personally disagree with that comment, as I personally don’t have it enabled here in any of my Owncloud installations.
Step 7 – Doublecheck your Apache PHP config accessing phpinfo() through web page, hopefully you will now find redis module loaded and enabled.
Step 8 – Check loaded PHP modules in terminal (uses CLI php.ini):
Step 9 – Test phpredis in action in Synology Terminal:
1 2 3 4 |
sh-4.3# php -r "if (new Redis() == true){ echo \"\r\n OK \r\n\"; }"
OK
sh-4.3#
|
And same example in SSH terminal:
If you receive OK response – you can be pretty confident that you have now Redis-server and Redis PHP extension correctly installed and in use in your setup.
NOTE: If you do DSM update to your Synology – after update you need to check if the phpredis module is still loaded into Apache PHP or PHP CLI. Most probably it is not. If that is the case – you need to redo following steps:
- Re-copy the redis.so files to respective directories and assign permissions.
- Add ‘extension = redis.so’ to your PHP CLI -ini file.
- Re-start you PHP (restart webstation or change some php setting in your DSM UI)
This will enable phpredis again. It seems that Synology wants to overwrite few things on upgrades. 🙂
(Note: It is a good practice to take copies of such core files to somewhere outside system folders, that are manually installed into Synology Linux system folders – like in this case where we utilize Debian chroot installation procedure. As Synology has the tendency to overwrite and clear such files/folders on DSM upgrades, that are not delivered with the standard Synology OS. It makes the process for enabling these again a lot easier. You could actually even create the .sh scripts for copy/paste and permissions work – that would make it super easy.)
Final Step – Owncloud config
(NOTE: Please complete your Owncloud installation/setup fully, and test that it is working. Only then start modifying the config.php.)
Now you have successfully enabled Redis-server and Redis php extension in your Synology NAS – you can further enable Redis cache and Transactional File Locking for your Owncloud installation.
Please ensure that following lines can be found from your config.php file – in your Owncloud root config-folder, these will enable the usage of REDIS server through Owncloud for file locking purposes:
1 2 3 4 5 6 |
'filelocking.enabled' => 'true', 'memcache.locking' => '\\OC\\Memcache\\Redis', 'redis' => array( 'host' => 'localhost', 'port' => 6379, ), |
(Note: no duplicate ‘memcache.local’ or ‘memcache.locking’ rows should exist in your config.php. So use either REDIS or APCu for your local cache. Read more about this from Owncloud documentation.)
This is the config.php row, if you want/decide to use REDIS for local cache.
1 |
'memcache.local' => '\\OC\\Memcache\\Redis' |
Or alternatively, if you instead want to use APCu for your local cache, this is what you should have then in your config.php:
1 |
'memcache.local' => '\\OC\\Memcache\\APCu', |
Note: Highly recommended to read Owncloud documentation of different config.php parameters and cache configuration. And then decide and use the configuration that is valid for you.
All Done!
(If there is something wrong still in your CACHE config, you will get white blank page when trying to open Owncloud login page. If that happens, please check all the steps and checks made to ensure that everything is running properly.)
Also see my previous blog post about installing Owncloud 9 into Synology NAS.
Thanks – and please leave me a confirmation message below if this post helped you!!!!
(14.08.2016 – updated [apt-get] commands in chroot to use absolute paths, this will resolve the locale issue while executing commands in chroot)

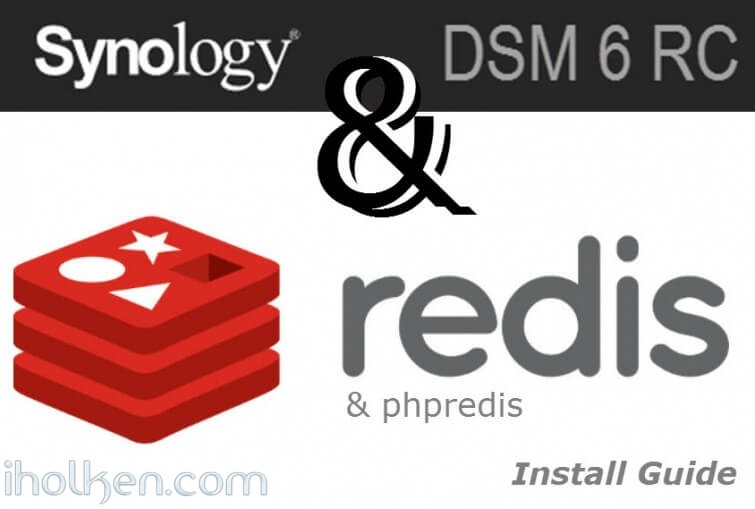
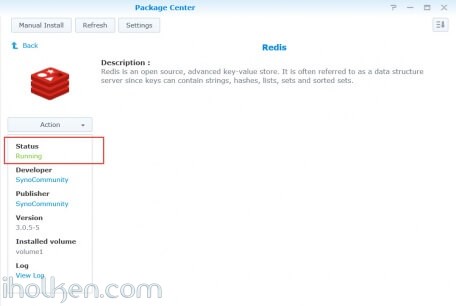
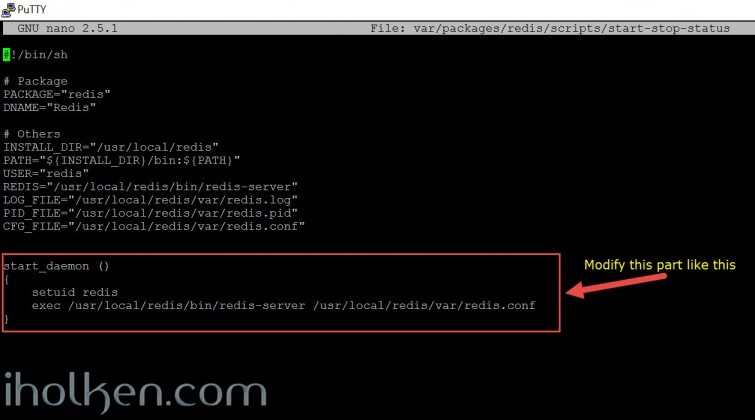
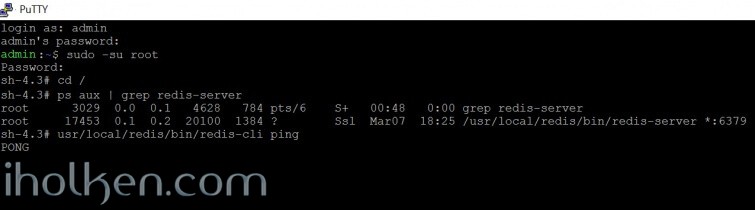
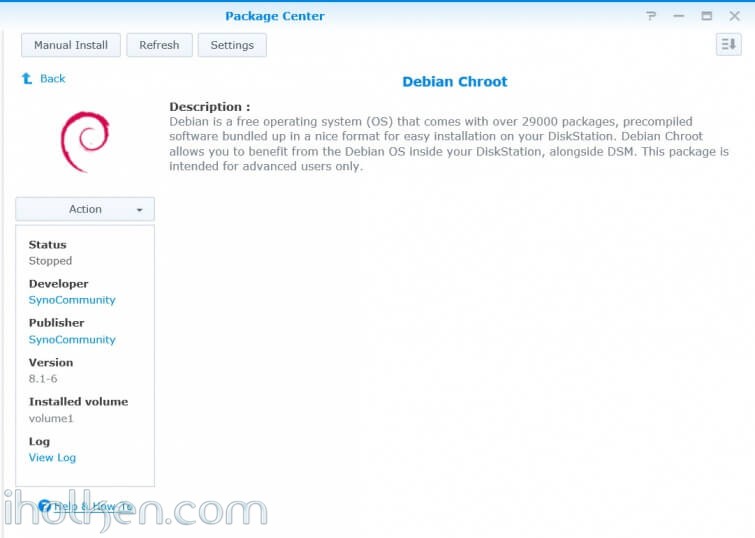
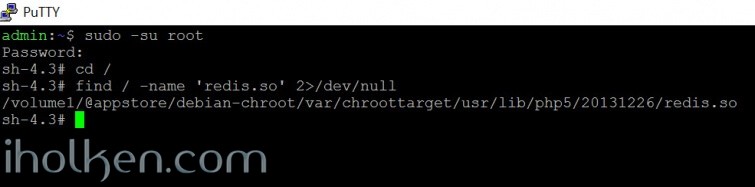
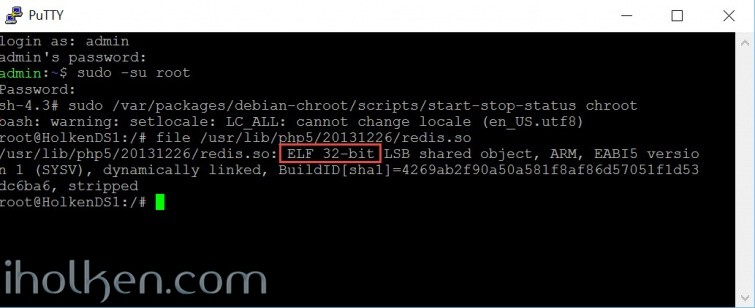
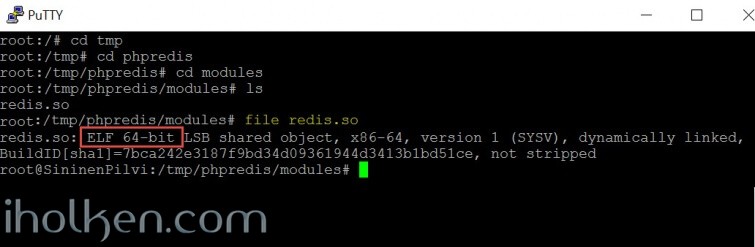
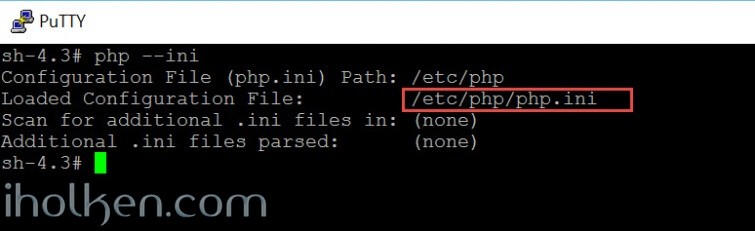
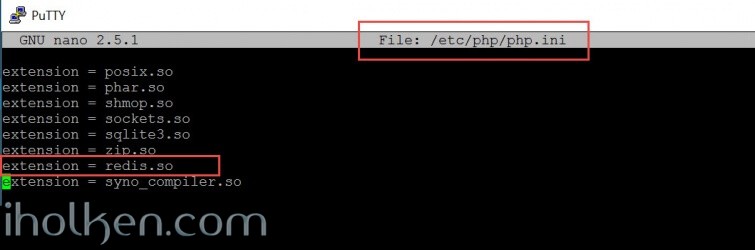
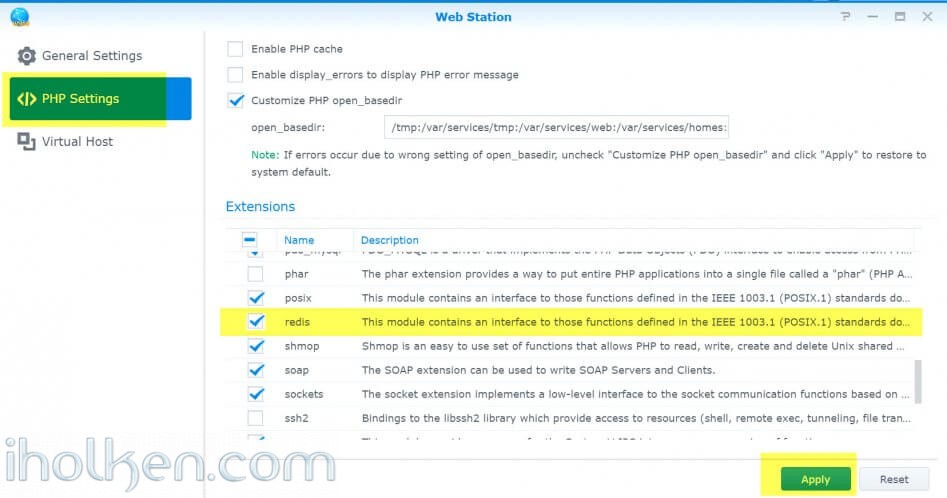
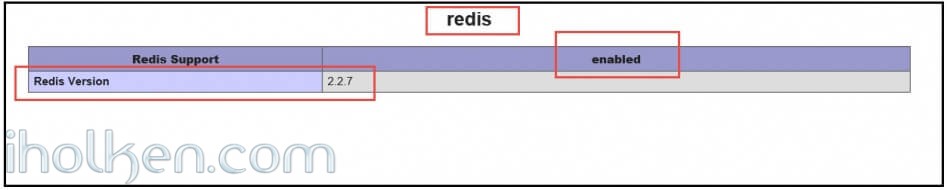
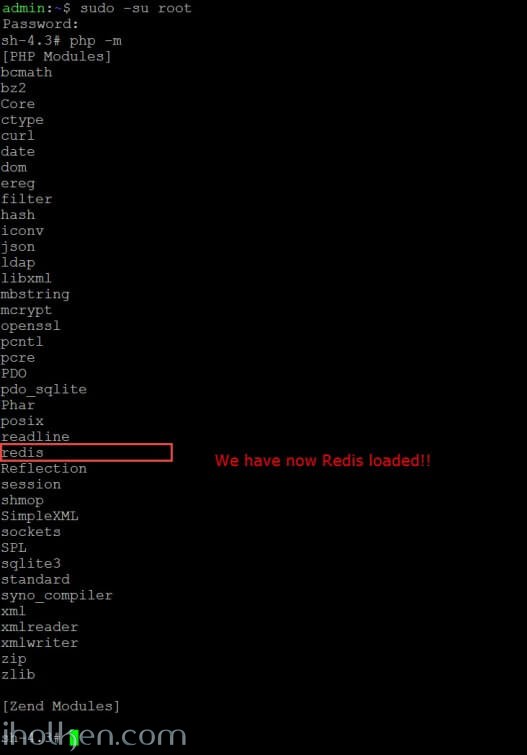
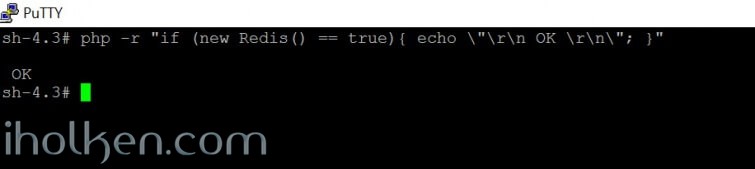

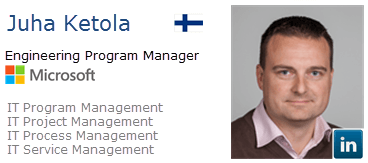


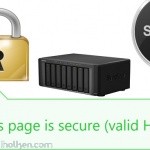

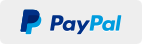
Thank you very much for your guide.
Though I have a problem. In step 4, checking if redis is running with the line:
php -r “if (new Redis() == true){ echo \”\r\n OK \r\n\”; }”
I don’t get a response. Nothing. Just a blank new line in terminal and I have to exit putty manually. Even the exit-command isn’t working.
Somebody knows what could be wrong? Glad for any help
Hi Sven!
Did you solve the issue already?
Is the Redis module available in the web server side through phpinfo()?
If all other steps are working, and the console confirmation is failing, it must be something specific to your configuration and maybe to you CLI-PHP setup? So maybe not related to Redis at all, can you call PHP module otherwise successfully in command line?
Hi Juha,
Thanks for your tuto. I follow it on NAS 916+ and it works goog… til the last bug update (2017/10/05) from Synology (including lot of update of apps) and upgrade of Apache to version 2.2.34.
After upgrade and upgrade WebStation config was reset to 0. All customize (open_basedir) were remove…
Consequence, I resintall Redis but no way to see phpinfo() and it looks like it’s not starting at launch
Any help please
Hi there,
you have to put the redis.ini to the relevant conf.d-Directory under /usr/syno/etc/packages/WebStation/php_profile//.
Mine is now working again.
Peace,
someone
Thanks. Useful and working as well
Worked great getting redist server up and running, thanks the guide! Any chance you could provide details on how the phpredist module would be installed for PHP 7 targeting 64 bit? For some reason my owncloud instance only works in PHP7.
I assume the apt-get part would be different but I am struggling with the changes to copying and final steps.
Hi,
I tried to install redis and fail at checking if the module is loaded in the WebStation. Redis doesn’t show up in the WebStation. In php -m Redis shows up, but phpInfo() on Webserver also doesn’t show redis.
I have installed php5.6 and php7 on my DiskStation. find / -name ‘redis.so’ gets 3 results instead of one:
/volume1/@appstore/PHP5.6/usr/local/lib/php56/modules/redis.so
/volume1/@appstore/debian-chroot/var/chroottarget/usr/lib/php5/20131226/redis.so
/volume1/@appstore/PHP7.0/usr/local/lib/php70/modules/redis.so
I copied the version from debian-chroot into php56 and php7 directory. I also tried to copy the version from php directories this also didn’t work.
Hi Juha,
Thanks very much for this detailed Tuto.
Despite having followed in details your instructions, I cant get Redis module to appear in phpinfo().
Meanwhile I got the ‘OK’ in step 9.
Would you have a clue on what I did wrong ?
Thks for your help.
hi debain chroot. i dont found in synology community
I think this tutorial is no more accurate with the latest Redis package version available on SynoCommunity and with DSM 6:
– Redis 5.0.7 server is starting correctly (tested on DS716+II) : no need to patch the start script
– Php redis module is already included in PHP 7.3 (at least) but not activated : no need to use chroot to get this module again
(see /volume1/@appstore/PHP7.3/usr/local/lib/php73/modules/redis.so to confirm on your NAS)
You only need three things to get php-redis recognized :
– Activate the redis module : by adding a new line in the “/usr/local/etc/php73/cli/conf.d/extension.ini” file (line to add : “extension = redis.so”)
– Make php redis extension visible in PHP DSM settings : by adding a new line in the “/volume1/@appstore/PHP7.3/misc/extension_list.json” file (see the “posix” entry to get a pattern of the line to add)
– Make these changes active by stopping/starting PHP or by changing something in the PHP profile in DSM GUI
I’ve put some details on my blog for all the details (for french community ;))
Thanks for this comment – really APPRECIATE!
yeah, it’s been a while already from this original post – back then there was fewer options available of doing this.
Thank you for the nice manual! I did go through with this with DSM version 7 which is a bit different. But it generally provided me with all the clues needed for the setup. I needed this for my own instance of owncloud (version 10.8 as of this moment) with DSM version 7, Apache 2.4 and PHP 7.3, which is currently fully working.
Basically the post from DigitalBox is still right for DSM version 7:
– Redis package (version 5.0.12) already includes the redis.so modules for all the installed php versions.
– chroot is not needed anymore (doesn’t exist in the package manager anyways)
– add the line “extension = redis.so” to /usr/local/etc/php73/cli/conf.d/extension.ini
– add the line “extension = redis.so” somewhere in /volume1/@appstore/PHP7.3/misc/php-fpm.ini as well. No need for the json list but this doesn’t show in the DSM. This might be a little easier though.
Oh by the way: the phpinfo really helped out for the file locations. That got me pointing in the direction of the second .ini file. If you want to have the phpinfo() page, just add the following php file in the main web folder. You can access this by typing in your NAS IP + phpinfo.php (like 192.168.1.1/phpinfo.php)
phpinfo.php:
“”